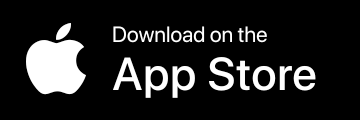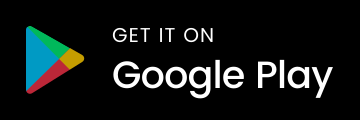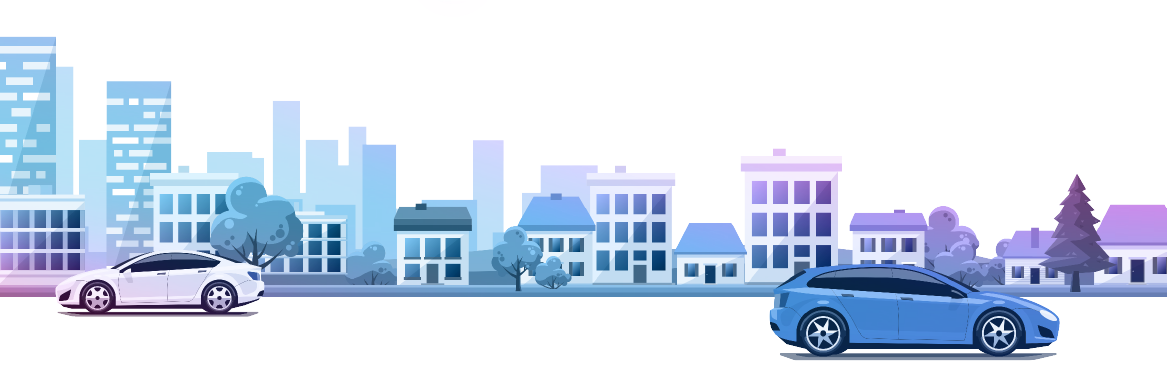Tech that moves you™

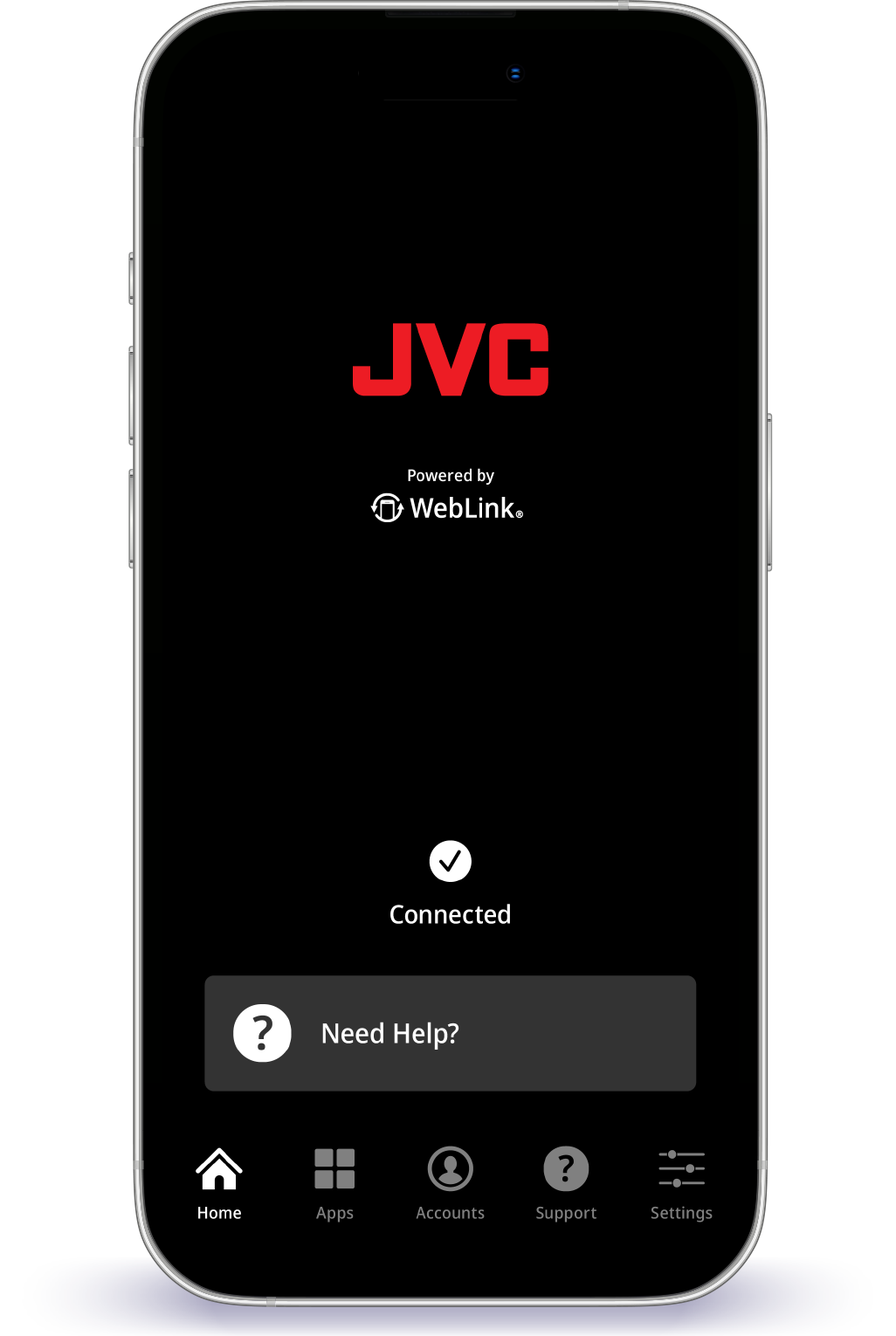
Introducing WebLink
Vehicle screen manufacturers may restrict the use of certain apps.
App availability may vary by region.
Quick Start Guide
On iOS
- Open the Apple App Store
- Search WebLink for JVC
- Tap Get, then Install
- Launch WebLink on your smartphone
- Accept the Terms of Service
- Allow permissions
- Connect your smartphone to your vehicle via USB cable
- WebLink will now connect to your vehicle
On Android
- Open the Google Play Store
- Search WebLink for JVC
- Tap Install
- Launch WebLink on your smartphone
- Accept the Terms of Service
- Allow permissions
- Connect your smartphone to your vehicle via USB cable
- WebLink will now connect to your vehicle
Tutorials
Waze
Cast
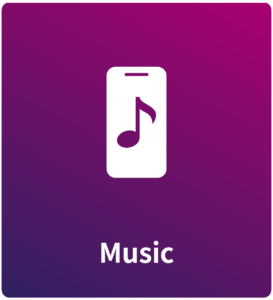
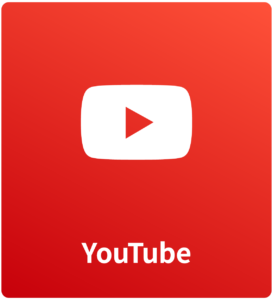
On iOS
- Install and launch Waze on your smartphone.
- Launch Waze on your vehicle screen.
- Tap on Press to start Broadcast from the home screen of the WebLink app on your smartphone.
- Tap on Start Broadcast from your smartphone.
- Waze will open on your smartphone.
- Accept any permission requests from Waze.
- Input your desired destination on your smartphone to begin navigating.
On Android
If this is your first time launching Waze on your vehicle screen, go to your Android Settings menu and allow WebLink permissions.
Allowing Permissions
- Go to Apps, WebLink Host App and verify:
- Notifications, All WebLink Host App Notifications is On
- Display Over Other Apps is On
- Permissions, Location, Allow Only While Using The App is On and Use Precise Location is On
- Go to Settings, Accessibility, WebLink Host and verify:
- Use WebLink Host is On
- Go to Settings, Notifications, Device & App Notifications, WebLink Host App and verify:
- Allow Notification Access is On
After Allowing Permissions
- Launch Waze on your vehicle screen.
- Tap Start Now on your smartphone.
- You will now see your smartphone display projected onto your vehicle screen.
- Input your desired destination on your smartphone to begin navigating.
Note: Your vehicle screen will use your smartphone orientation. To view in landscape orientation, your smartphone will need to be in landscape orientation.
On iOS
- Launch Cast on your vehicle screen.
- Tap on Press to start Broadcast from the home screen of WebLink on your smartphone.
- Tap on Start Broadcast from your smartphone.
- Swipe up on your smartphone to return to the iOS home screen.
- You will now see your smartphone display projected onto your vehicle screen.
On Android
If this is your first time launching WebLink Cast on your vehicle screen, go to your Android Settings menu and allow WebLink permissions.
Allowing Permissions
- Go to Apps, WebLink Host App and verify:
- Notifications, All WebLink Host App Notifications is On
- Display Over Other Apps is On
- Permissions, Location, Allow Only While Using The App is On and Use Precise Location is On
- Go to Settings, Accessibility, WebLink Host and verify:
- Use WebLink Host is On
- Go to Settings, Notifications, Device & App Notifications, WebLink Host App and verify:
- Allow Notification Access is On
After Allowing Permissions
- Launch Cast on your vehicle screen.
- Tap Start Now on your smartphone.
- You will now see your smartphone display projected onto your vehicle screen.
Note:
- Your vehicle screen will use your smartphone’s orientation. To use landscape orientation, your smartphone will need to be in landscape orientation.
- Smartphone apps available within WebLink Cast are provided by third parties and are subject to change or discontinuation without notice.
- Certain apps may restrict some functions, such as video and music playback.
- For safety reasons, some apps cannot be used while driving.
Overview
- The WebLink Music app allows you to play music stored on your smartphone through your vehicle speakers.
Home
- Sort your music library by category using the top bar dropdown.
- Use the Search button to find your favorite tunes. Tap on any result to start playing.
- Tap the Now Playing button to see what’s currently playing.
Now Playing
- View album art and easily control what’s playing.
- Use the Search button to find your favorite tunes. Tap on any result to start playing.
- Tap on List to see what’s playing next.
Widget
- The Music home screen widget allows you to easily control what’s playing right from your home screen. To customize your widgets, go to Apps inside WebLink on your smartphone.
Overview
The YouTube app allows you to watch all of your favorite content right on your vehicle screen.
Trending
- The first screen shows you what’s trending on YouTube.
- Tap on any video to instantly start watching it right on your vehicle screen.
- Tap the top bar dropdown to explore other sections of the app.
Home
- Home allows you to explore videos by category.
Now Playing
- Watch videos and easily control what’s playing.
- Use the Search button to find YouTube videos.
- Tap on List to see what videos are coming up next.
Signing In
Sign in to your YouTube account to personalize your viewing experience:
- Navigate to the Accounts menu in WebLink on your smartphone.
- Tap the toggle button and then Continue to sign in.
- Allow WebLink Host to access your account.
- You may have to restart WebLink on your smartphone.
- Now that you are logged in, use the top bar dropdown on your vehicle screen to browse through Liked Videos, My Playlists, and Subscriptions
Liked Videos, My Playlists, Subscriptions
- These screens are accessible via the top bar dropdown after you signed in using the Accounts menu in WebLink on your smartphone.
Note: For safety reasons, YouTube can only be used while your vehicle is in a stopped or parked position.
Frequently Asked Questions
WebLink allows you to change the way you interact with your apps, music, and videos inside your vehicle. WebLink provides you with a modern infotainment system that fits your lifestyle. Download the WebLink Host app for your smartphone and connect to your vehicle.
WebLink uses the power of your smartphone to improve what’s available on your vehicle screen. Over five million people already use WebLink globally to safely access what is relevant to them — right from their vehicle screen.
Note: A compatible WebLink vehicle screen is required. To find out if your vehicle screen is compatible with WebLink, look for a WebLink logo on your product packaging or in the vehicle screen manual.
After connecting your smartphone to your vehicle screen, tap on Apps in the menu on your smartphone to display all available apps.
If you’d like to see more apps added to WebLink, please submit an improvement request.
Look for a WebLink logo on your product packaging or in the vehicle screen manual.
Your smartphone operating system needs to fulfill the following requirements:
iOS
- Version 15.0 or higher
Android
- Version 9.0 or higher
- Minimum hardware requirements of a hardware video decoder, 1.5GHz Dual Core CPU and 2GB of RAM
- Your phone must be Android certified. For a full list, click here.
WebLink uses the language you have set on your smartphone. If WebLink does not support the language that your smartphone is set to, it will default to English. To change the language, navigate to Settings in WebLink on your smartphone and tap on Language.
To facilitate safe driving conditions, some interactivity and video features are disabled while your vehicle is in motion.
Note:
- Smartphone apps available within WebLink Cast are provided by third parties and are subject to change or discontinuation without notice.
- Certain apps may restrict some functions, such as video and music playback.
1. Turn on Bluetooth on your smartphone.
2. Open the Bluetooth menu on your vehicle screen. Review the vehicle screen manual if you have trouble finding the Bluetooth menu.
3. Select the Bluetooth pairing option and select your phone once it has been discovered.
Non-certified USB cables interfere with establishing a connection. Make sure to use certified USB cables when connecting your smartphone to your vehicle screen. Ensure you connect your smartphone to the appropriate USB port compatible with WebLink, as specified in your in-vehicle device’s owner’s manual.
To re-establish the connection to your vehicle screen after restarting your iPhone, you will need to have a passcode enabled on your iPhone. If you do not have a passcode enabled, disconnect and reconnect your USB cable to your vehicle screen.
Troubleshooting
Are you experiencing difficulties? Try the steps below.
 Problems Connecting
Problems Connecting
If this is your first time using WebLink, refer to the Quick Start Guide. Otherwise, try the following troubleshooting steps:
- Start by reviewing your vehicle screen manual. You may need to perform additional steps on your vehicle screen in order for WebLink to work.
- Ensure you have downloaded the appropriate WebLink Host app on your smartphone. Click here to download the latest version.
- If you launch WebLink for the first time on your smartphone, accept the Terms of Service prior to connecting to your vehicle screen.
- Connect your smartphone to your vehicle screen using a certified USB cable. Also verify that you are using the correct USB port as described by your vehicle screen manual.
- Some vehicle screens may require you to adjust the settings to enable WebLink. Verify that WebLink enabled in your vehicle screen settings.
- Make sure WebLink is opened in the foreground on your smartphone and that your smartphone is unlocked.
- On iOS, Siri may need to be enabled to establish a connection. Enable Siri by opening your phone Settings app, then choose Siri & Search settings menu.
- Keep your smartphone unlocked while using WebLink.
If this is your first time using WebLink, refer to the Quick Start Guide. Otherwise, try the following troubleshooting steps:
- Start by reviewing your vehicle screen manual. You may need to perform additional steps on your vehicle screen in order for WebLink to work.
- Ensure you have downloaded the appropriate WebLink Host app on your smartphone. Click here to download the latest version.
- If you launch WebLink for the first time on your smartphone, accept the Terms of Service prior to connecting to your vehicle screen.
- Connect your smartphone to your vehicle screen using a certified USB cable. Also verify that you are using the correct USB port as described by your vehicle screen manual.
- Some vehicle screens may require you to adjust the settings to enable WebLink. Verify that WebLink enabled in your vehicle screen settings.
- Make sure WebLink is opened in the foreground on your smartphone and that your smartphone is unlocked.
- On iOS, Siri may need to be enabled to establish a connection. Enable Siri by opening your phone Settings app, then choose Siri & Search settings menu.
- Keep your smartphone unlocked while using WebLink.
If you see an error message, WebLink is having issues connecting to the server. Check your internet connection or try again later.
If this is your first time using WebLink, refer to the Quick Start Guide. Otherwise, try the following troubleshooting steps:
- Start by reviewing your vehicle screen manual. You may need to perform additional steps on your vehicle screen in order for WebLink to work.
- Ensure you have downloaded the appropriate WebLink Host app on your smartphone. Click here to download the latest version.
- If you launch WebLink for the first time on your smartphone, accept the Terms of Service prior to connecting to your vehicle screen.
- Connect your smartphone to your vehicle screen using a certified USB cable. Also verify that you are using the correct USB port as described by your vehicle screen manual.
- Some vehicle screens may require you to adjust the settings to enable WebLink. Verify that WebLink enabled in your vehicle screen settings.
- Make sure WebLink is opened in the foreground on your smartphone and that your smartphone is unlocked.
- On iOS, Siri may need to be enabled to establish a connection. Enable Siri by opening your phone Settings app, then choose Siri & Search settings menu.
- Keep your smartphone unlocked while using WebLink.
To re-establish the connection to your vehicle screen after restarting your iPhone, you will need to have a passcode enabled on your iPhone. If you do not have a passcode enabled, disconnect and reconnect your USB cable to your vehicle screen.
 Issues with WebLink Cast
Issues with WebLink Cast
In addition, go to Settings, Accessibility, Touch, Assistive Touch and verify the following:
- Assistive Touch is On
- Performance Touch Gestures is On
- Dwell Control is Off
This is a known limitation of WebLink Cast. Sound from the iOS Music app goes silent when WebLink Cast is started. Other music apps will continue to play sound via Bluetooth and USB.
Some vehicle systems use Bluetooth to transfer audio from the smartphone to the vehicle speakers. To connect your smartphone audio via Bluetooth, please follow the steps in your vehicle screen manual.
To avoid calibration failure while WebLink Calibration is in progress:
- Do not touch your iOS screen.
- Ensure iOS is in portrait orientation.
- Do not tilt or move your smartphone and keep it in an upright position.
- The round Assistive button should not be at the top left position of your iOS screen. Move the Assistive button to any other area on your screen.
- After calibration is completed successfully, go back to the iOS home screen. WebLink Cast will begin broadcasting on the vehicle screen.
If calibration fails due to one of the reasons above, restart the WebLink Cast app to reinitiate the calibration process.
For the best WebLink Cast experience with Portrait Orientation Lock On, keep your smartphone screen in portrait orientation. To switch to landscape orientation, turn Portrait Orientation Lock Off and ensure iOS is in landscape orientation.
This is a known limitation involving non-Samsung Android phones, particularly those running Android OS version 14 and above. Abalta is continuously working to improve compatibility with new Android OS versions. Continue to check back on the Google Play store for future updates that may resolve this issue.
 Some Apps Don’t Work
Some Apps Don’t Work
- Navigate to Settings in WebLink on your smartphone
- Tap on Permissions
- Allow Location
- Navigate to Settings in WebLink on your smartphone
- Tap on Permissions
- Allow Photos on iOS or Files and Media on Android.
 My Phone Acts Strange
My Phone Acts Strange
Samsung smartphones running Android 11 or higher (such as the Samsung Galaxy S20 or S21) have a feature that prevents apps from working in the background unless you exclude those apps from Battery Optimization.
To prevent WebLink from closing on your smartphone, we recommend turning off Battery Optimization in your smartphone settings.
- Open Settings
- Navigate to Apps
- Select Your Apps
- Select Battery
- Select Battery Optimization
- Select All Apps
- Locate and select WebLink Host
- Toggle the setting Don’t Optimize
Visit https://dontkillmyapp.com/samsung for more information.
This is a known limitation on Samsung Galaxy phones. Turn off Mobile Hotspot in order to use WebLink.